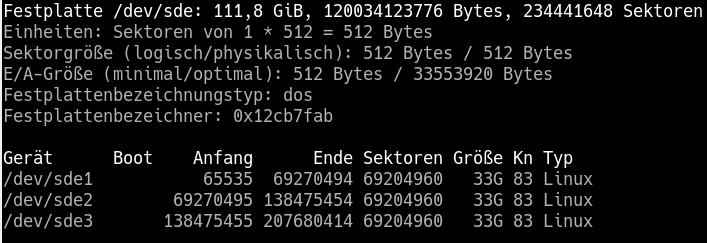Externe Festplatte statt SD Karte an Raspi, Odroid
& Co.
Einrichtung der Partitionen
SSD Platten und USB/SATA Adapter gibt es inzwischen zu extrem
günstigen Preisen, oft billiger als SD Karten. Es spricht also alles dafür auf
SSD umzusteigen, was HIER beschrieben ist.
Abgesehen von der hohen Lebensdauer gibt es noch eine weitere
bestechend interessante Möglichkeit:
Partitionen auf der SSD Platte:
SSD Platten haben in der Regel mindestens 100 GB oder mehr.
Für eine Partition auf Raspi, Odroid usw. benötigt man maximal 32 GB.
Die Platte bietet also Platz für 3 Partitionen, welche man wahlweise booten
kann.
Ich teile die Partitionen so auf:
Partition-1: /dev/sda1 ... aktuell benutztes System.
Hier befindet sich das Betriebssystem für täglichen Gebrauch
Partition-2: /dev/sda2 ... Backup Kopie von
Partition-1. Diese Partition kann auf Partition-1 kopiert werden wenn das
System nicht mehr läuft
Partition-3: /dev/sda3 ... frische Installation des vom
Hersteller angebotenen Betriebssystems ohne irgendwelche Zusätze, jedoch
schon leicht angepasst (z.B. Spracheinstellungen usw.)
allein aus dieser Aufstellung kann man schon erkennen welche
Vorteile sich hier bieten: Gefahrloses Spielen mit neuen Programmen mit der
Möglichkeit sofort auf ein funktionierendes Backup zurückgreifen zu können
wenn etwas schief geht.
Erstellung der Partitionen:
für folgende Arbeiten steckt man die Platte an einen Linux PC
an. Alternativ auch an Odroid/Raspi...., wobei das System in dem Fall auf SD
Karte laufen muss. Die Platte darf für die Einrichtung nicht im aktiven
Betrieb sein.
Partionierung mit: fdisk
In aller Regel heißt die Platte am Odroid/Raspi: /dev/sda. An
einem PC bekommt sie eine andere Bezeichnung: VORSICHT: diese Bezeichnung
genauestens beachten da man sich sonst irrtümlich die PC Platte löschen kann
!!! Um den Namen festzustellen meldet man die Platte im PC an und schreibt
dann in der Konsole: df
Das druckt alle Device-Namen aus
Jetzt wollen wir die 4 Partitionen erstellen, in meinem Fall
heißt die Platte /dev/sde
fdisk /dev/sde
Partitionen anzeigen: p
Vorhandene Partitionen löschen: d
Neue Partition anlegen: n, p, 1
den Startsektor übernimmt man wie von fdisk vorgegeben.
Als Endsektor gibt man ein: +33G
Mit p kann man überprüfen, dass jetzt die erste Partition
/dev/sde1 mit 33GB angelegt ist.
Das selbe macht man jetzt für die weiteren Partitionen.
Man hat jetzt 4 Partitionen zu je 33 GB:
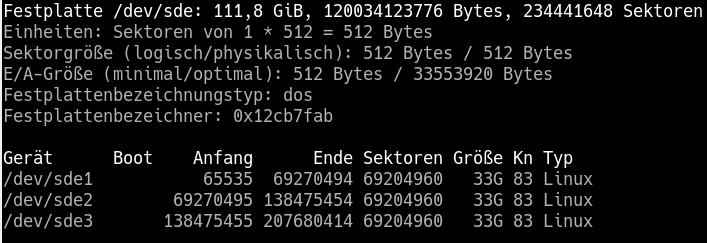
die Platte hätte noch ein wenig mehr Platz, aber ich möchte
3 exekt gleich große Partition damit es später beim Kopieren keine Probleme
gibt.
Formatieren der neuen Partitionen:
mkfs.ext4 /dev/sde1
mkfs.ext4 /dev/sde2
mkfs.ext4 /dev/sde3
Installation
und Aktivierung des Betriebssystems:
das habe ich auf dieser Seite
beschrieben.
Backupkopie des Betriebssystems:
unser täglich genutztes System befindet sich zB auf
Partition-1 und es soll auf Partition-2 ein Backup erstellt werden. Wie oben
erwähnt darf die Platte für diese Arbeiten nicht aktiv in Benutzung sein !
Wir haben 2 Alternativen:
1) mit dd
dd if=/dev/sde1 of=/dev/sde2 status=progress
(wie immer der Hinweis, dass die Namen entsprechend dem
eigenen System anzupassen sind. sde gilt nur für mein System !)
der dd Befehl erstellt eine 100% exakte Kopie des Originals.
Er kopiert alle 33GB der Festplatte, egal ob belegt oder nicht. Danach erhält
man eine Partition-2 welche ein genaues Abbild der Partition-1 ist.
2) mit rsync
damit geht es genauso gut, allerdings kopiert rsync nur die
Dateien, also keine Leerräume (wie dd es macht) und ist daher in der Regel
schneller fertig. Die beiden Partitionen müssen vorher gemounted werden (im
Gegensatz zu dd, wo sie NICHT gemounted sein dürfen):
mkdir /tmp/hd1
mkdir /tmp/hd2
mount /dev/sde1 /tmp/hd1
mount /dev/sde2 /tmp/hd2
jetzt wird kopiert:
rsync -avxP /tmp/hd1/ /tmp/hd2 (bitte
auf die Schrägstriche achten, diese müssen genau so eingegeben werden !).
Genauso kann auch zurückkopiert werden indem man einfach die
Nummern vertauscht.
die weitere Partitionen 3:
auf P3 habe ich ein originales System installiert. Man kann
sie natürlich genauso gut für eine weitere Kopie nutzen oder für sonst
einen Zweck.
Vorbereitung einer Partition zum booten:
Nach dem Kopieren ist eine Partition noch NICHT bootfähig.
Wenn man sie nur als Backup verwendet, ist das ok, und man läßt alles so wie
es ist. Möchte man eine Partition jedoch booten, so muss man ihr noch sagen
wo sie installiert ist. Dazu geht man (in dieser Partition, evt vorher
mounten) in das Verzeichnis /etc und öffnet mit einem Editor (als root) die
Datei fstab:
dort steht der Mount-Point der Rootpartition:
/dev/sda1 / ext4 errors=remount-ro,noatime 0 1
(anstelle von /dev/sda1 evt auch eine lange UUID Nummer, die ich immer mit
/dev... auswechsle).
Anstelle von sda1 muss man hier die Nummer der Partition
eintragen, also zB sda2.
Danach ist sie bootfähig.
Auswahl der zu bootenden Partition:
diese Auswahl wird auf der SD Karte gemacht. Auch wenn wir von
SSD Arbeiten, der Bootvorgang findet immer auf SD Karte statt.
Diese Auswahl kann auch bei gebootetem und laufenden System
erfolgen. Am Raspi/Odroid... mounted man sich die Boot-Partition
/dev/mmcblk1p1 (oder ähnlich):
diese Partition ist oft schon gemounted (prüfen mit
"df"), wenn nicht dann bindet man sie selbst ein:
mount /dev/mmcblk1p1 /mnt
cd /mnt
ls
jetzt sieht man die verschiedenen Boot Dateien. Mit einem
Editor (mit sudo) öffnet man die Datei: boot.ini
Die zu bootende Partition wird in dieser Zeile ausgewählt:
setenv bootrootfs "console=tty1 console=ttySAC2,115200n8 root=/dev/sda1 rootwait ro fsck.repair=yes net.ifnames=0"
(oder so ähnlich)
um von Partition 2 zu booten, ändert man /dev/sda1 auf
/dev/sda2. Im Original steht dort of eine lange UUID Nummer, welche ich aber
wegen der besseren Übersicht immer mit /dev/sda... austausche was genauso gut
funktioniert.
Durch Änderung dieser Angabe kann man also von jeder
beliebigen Partition booten.